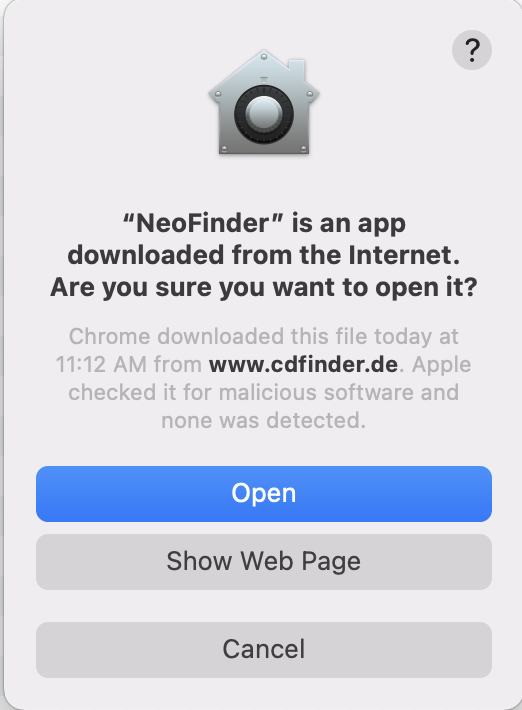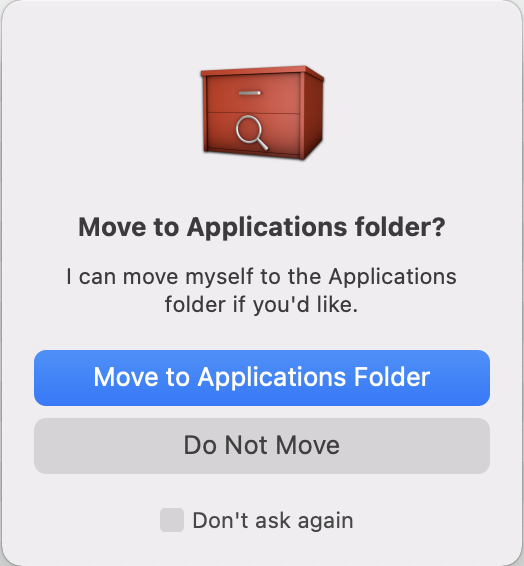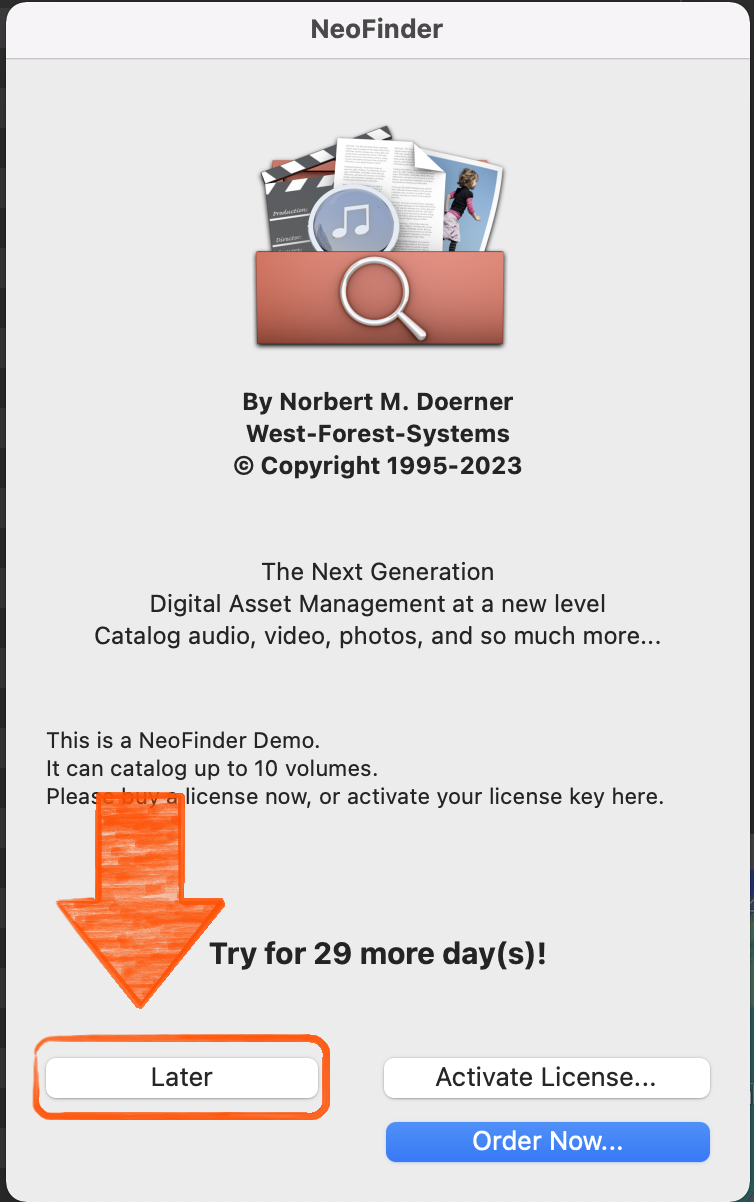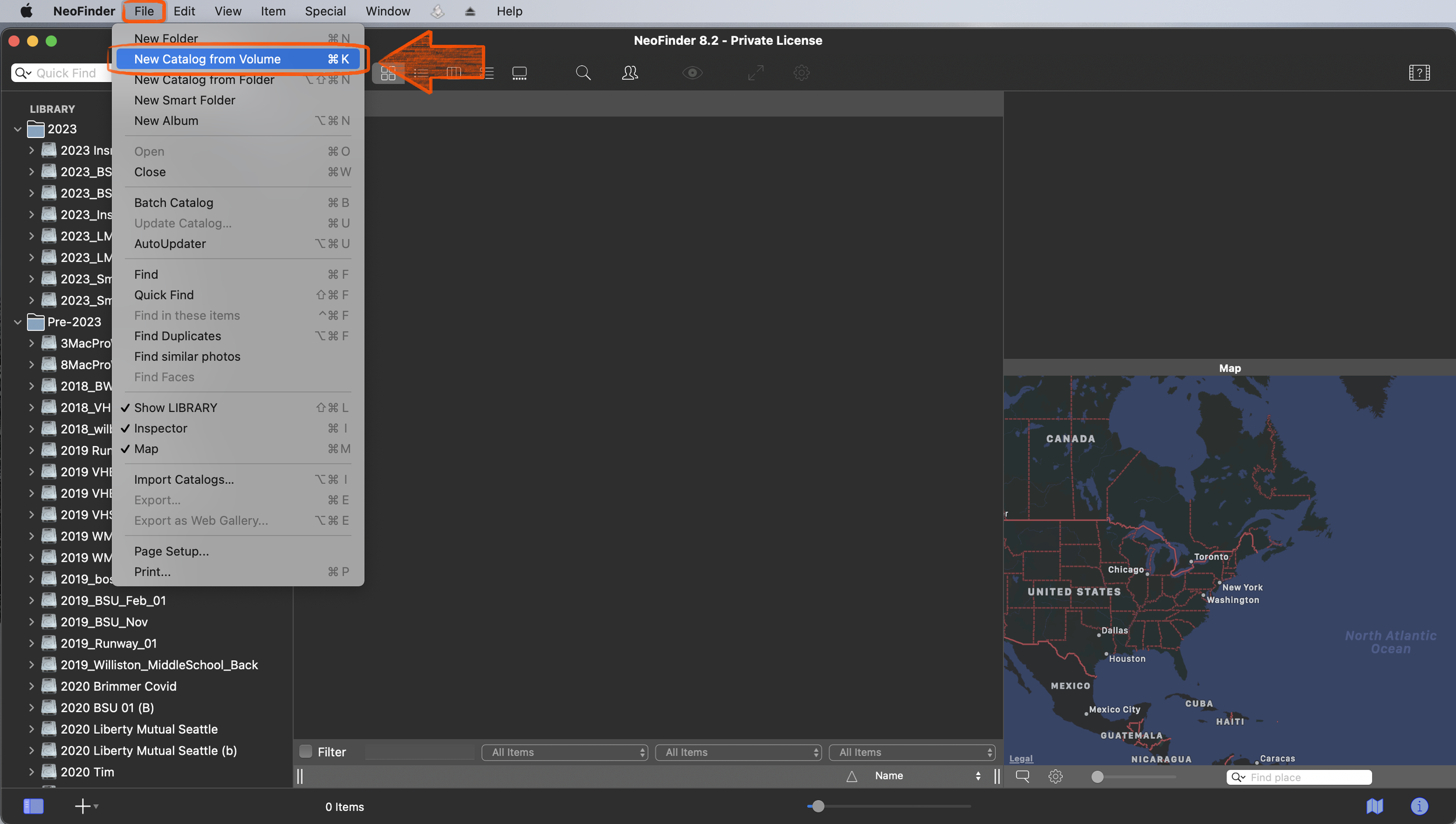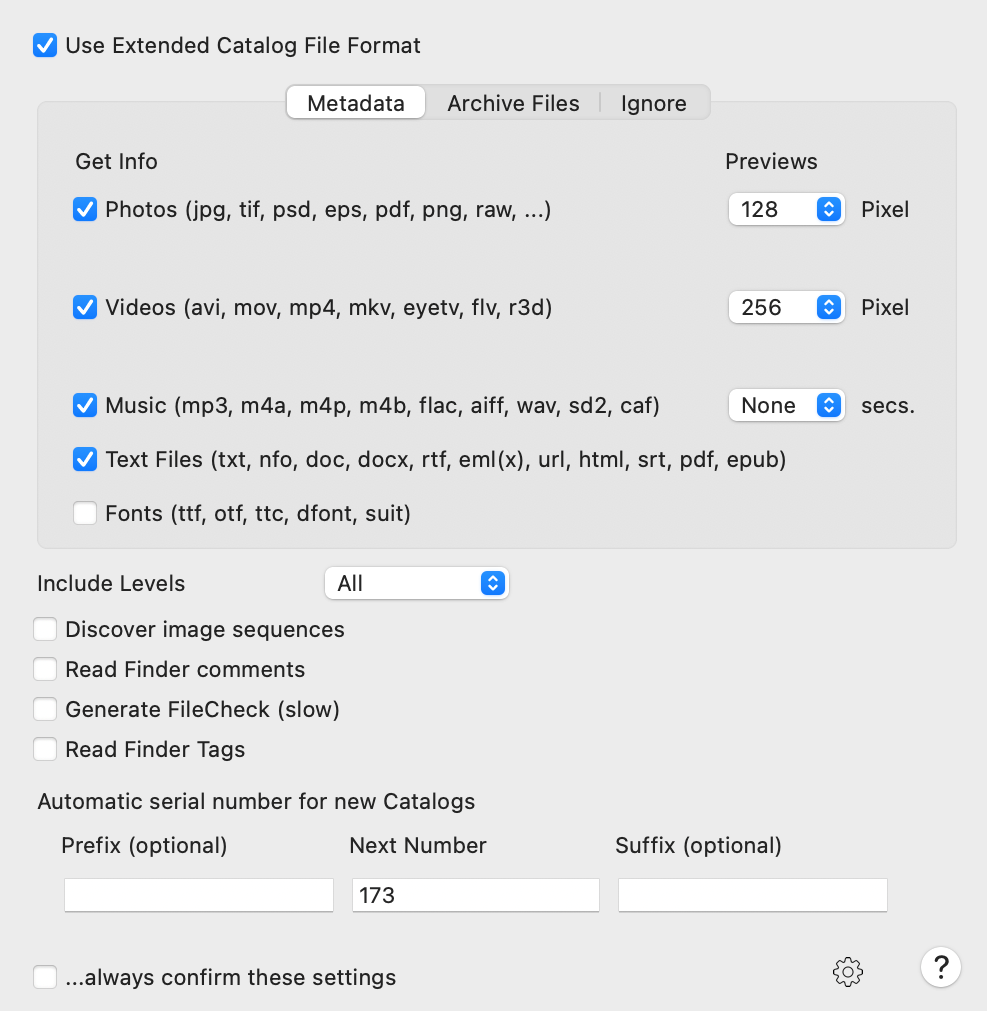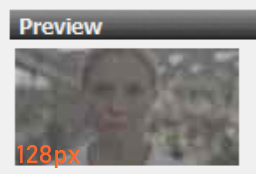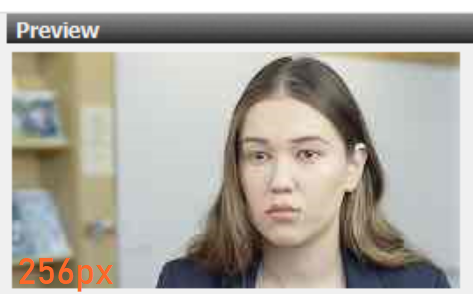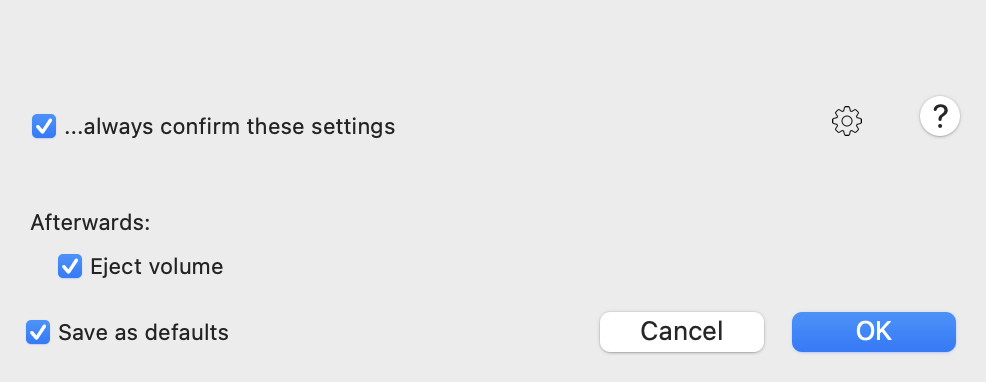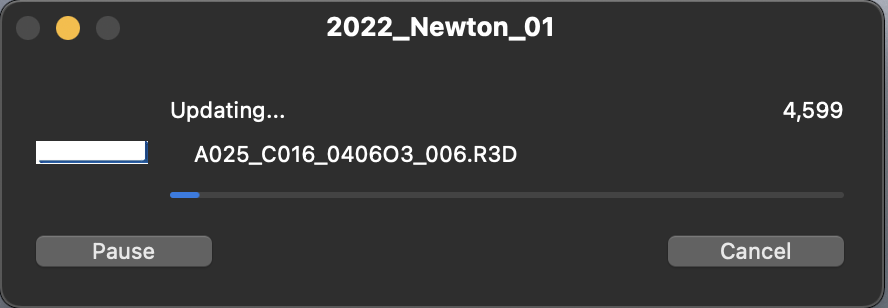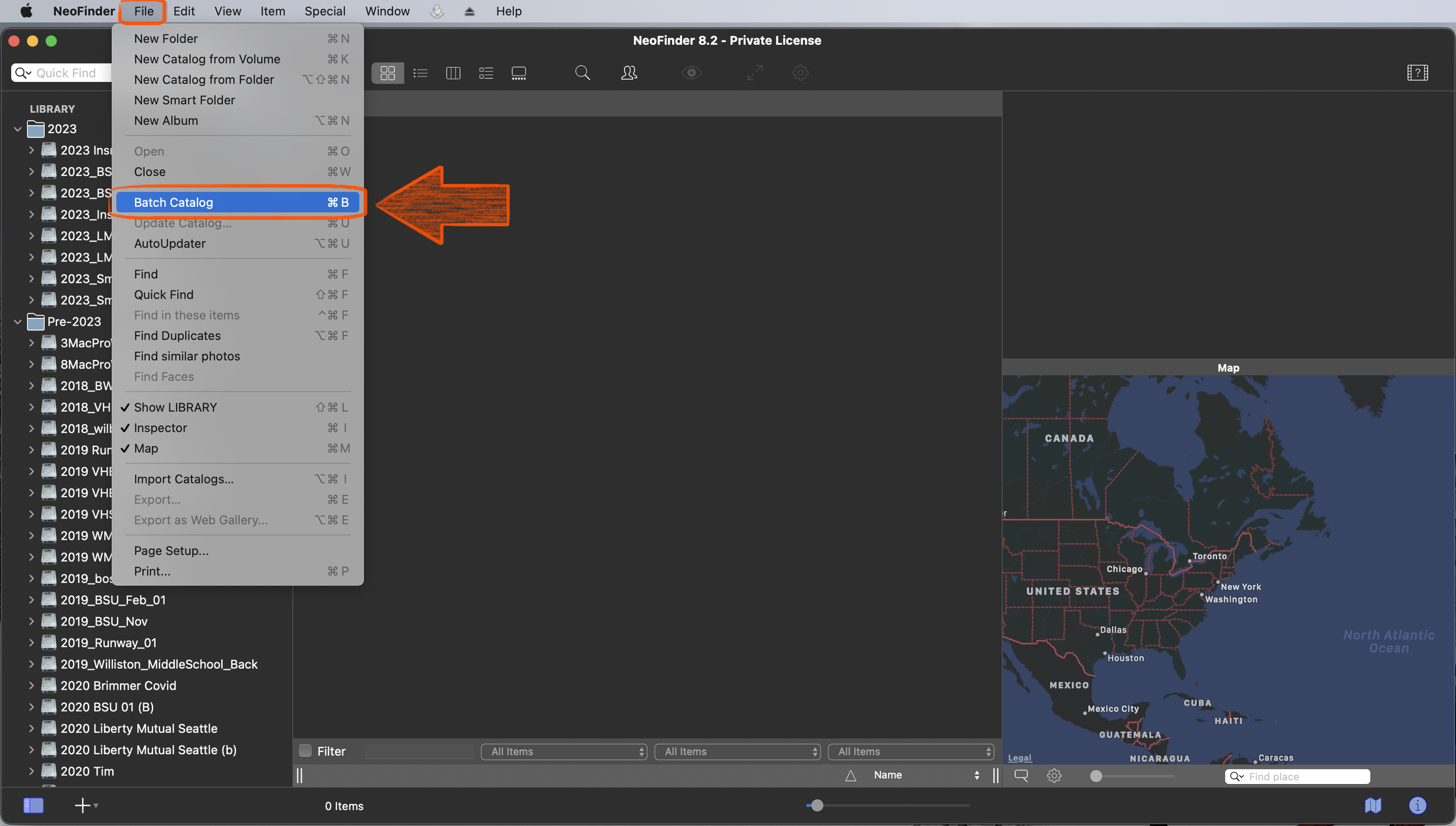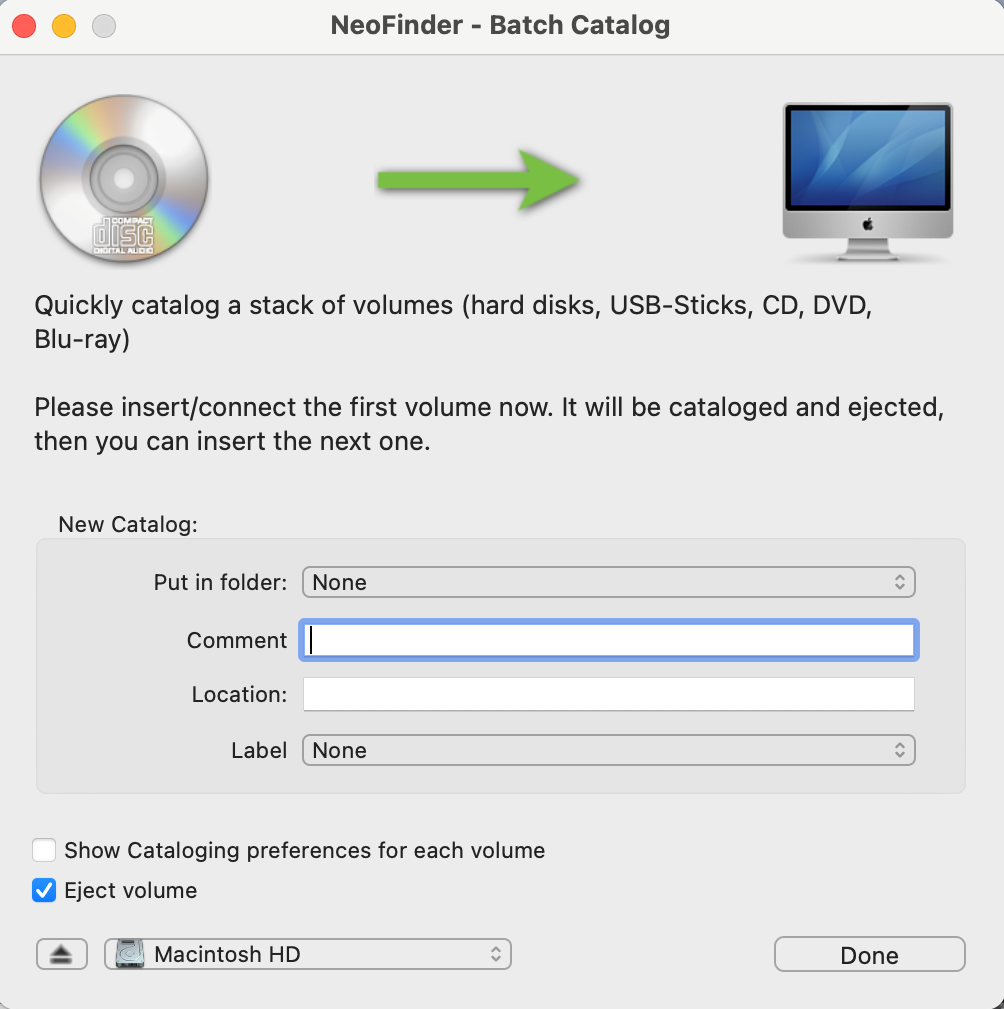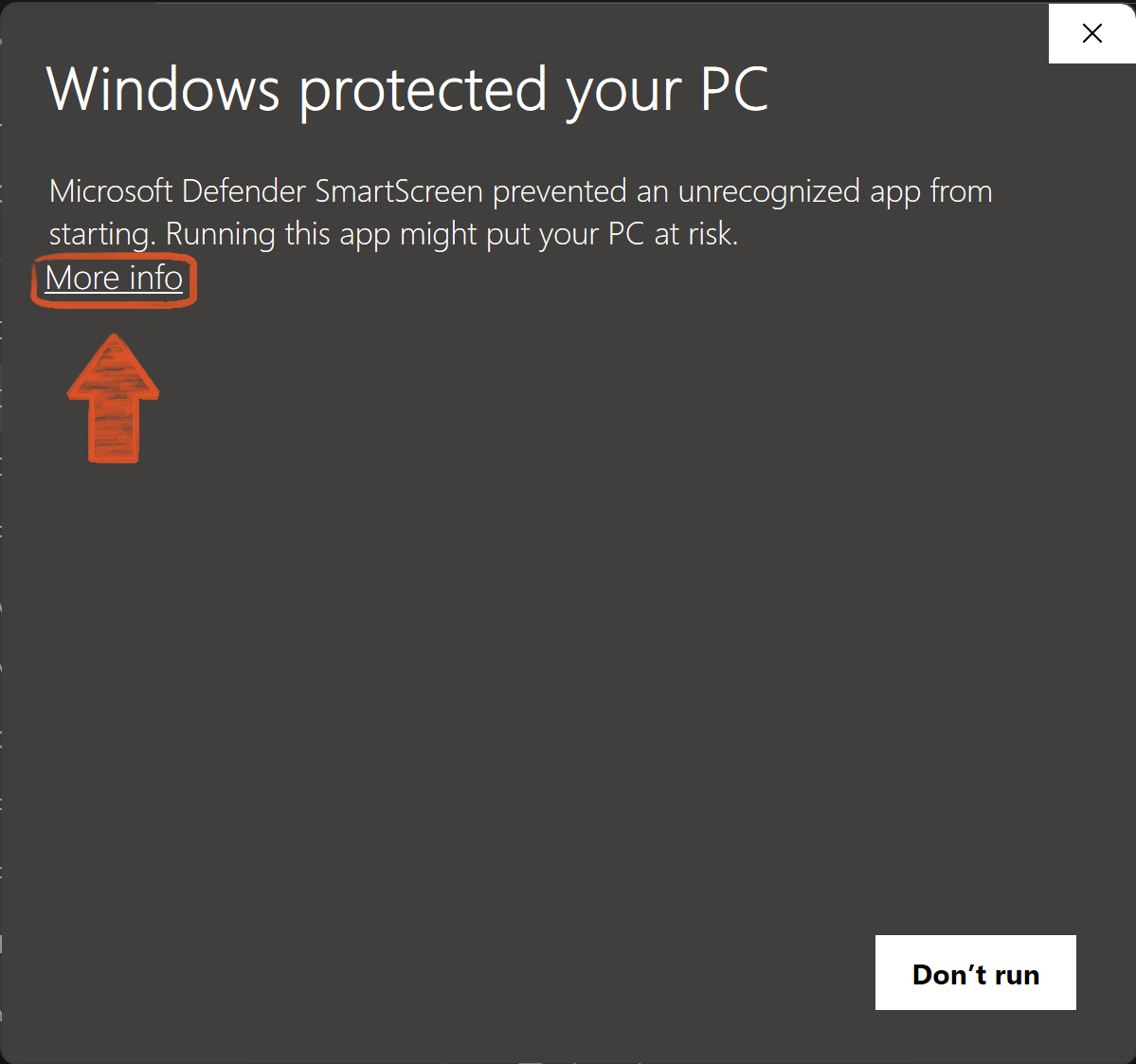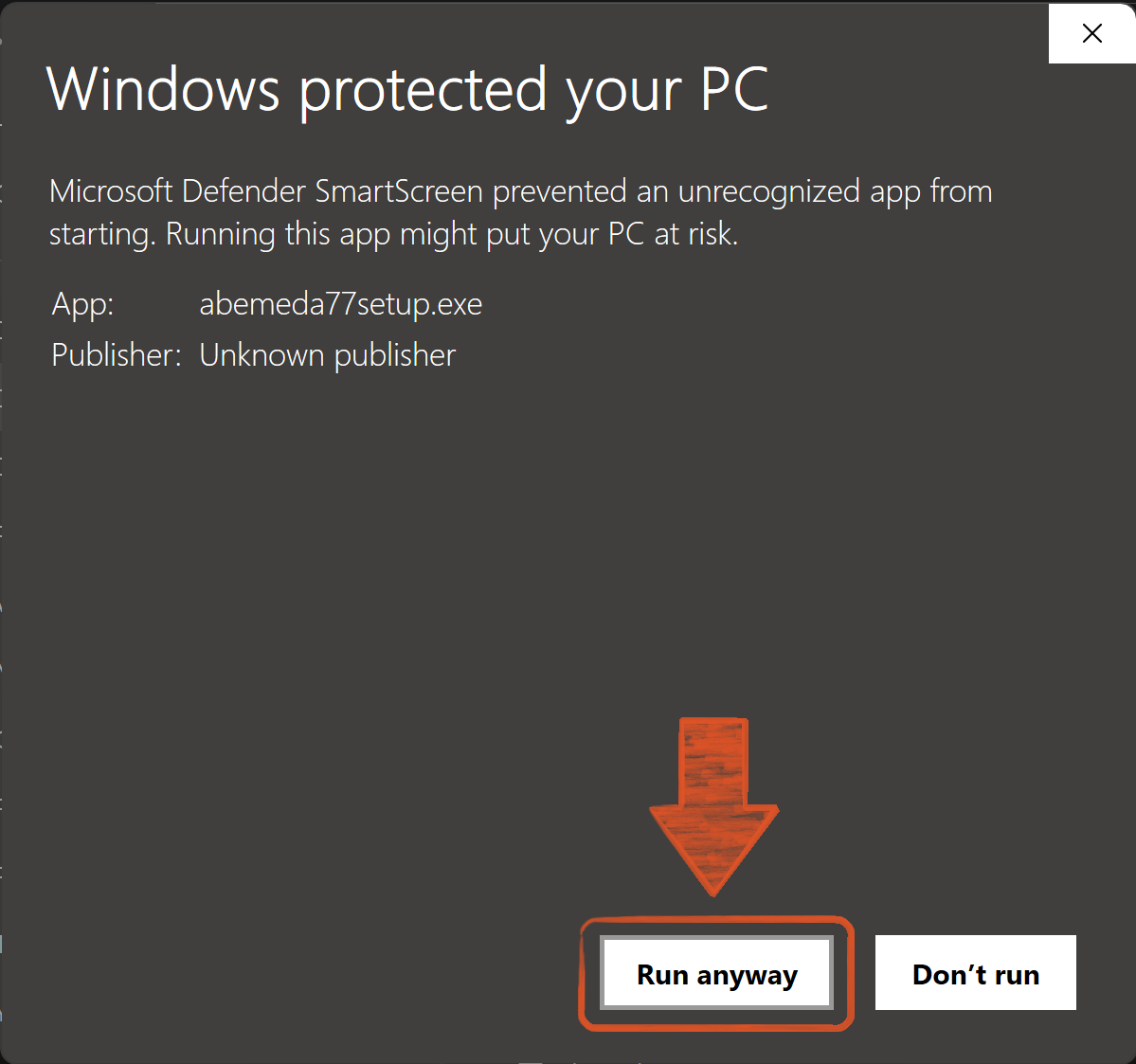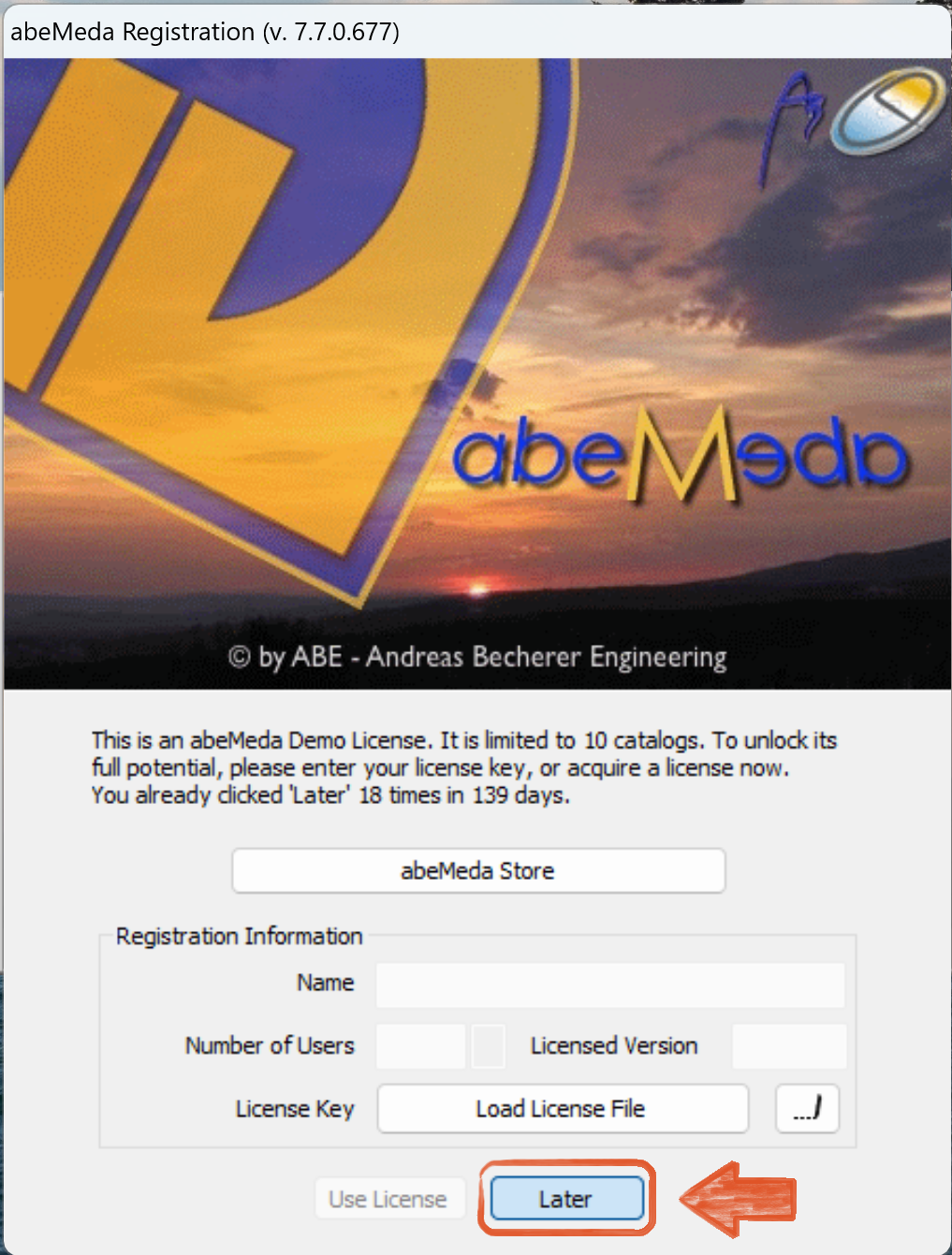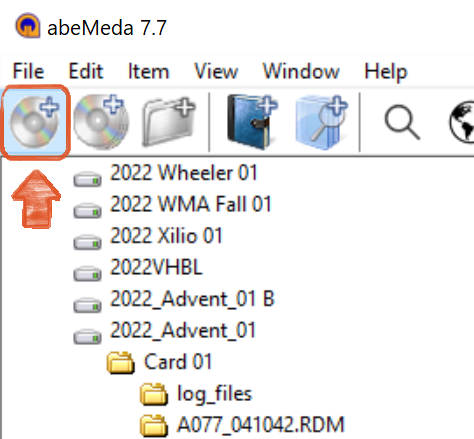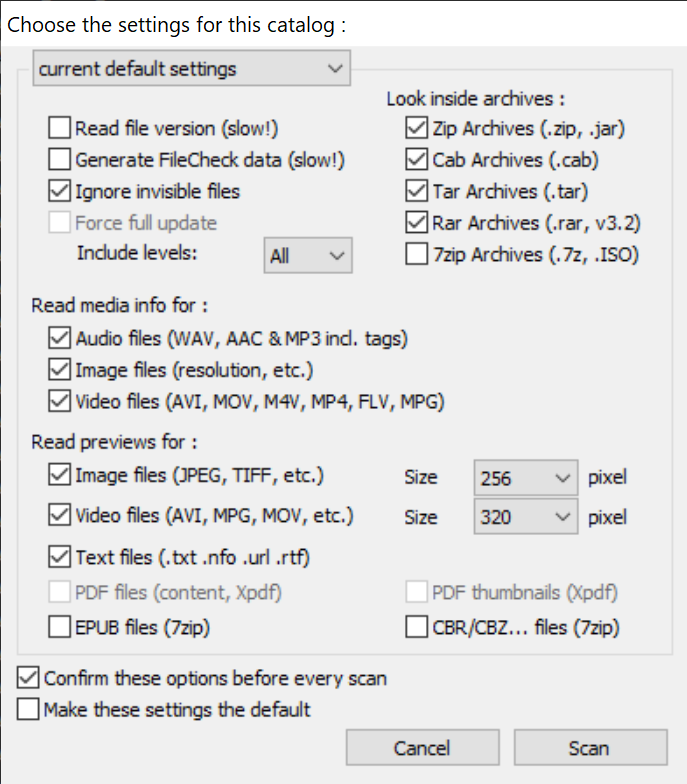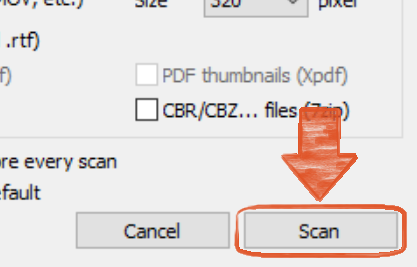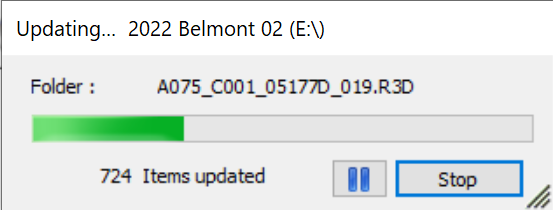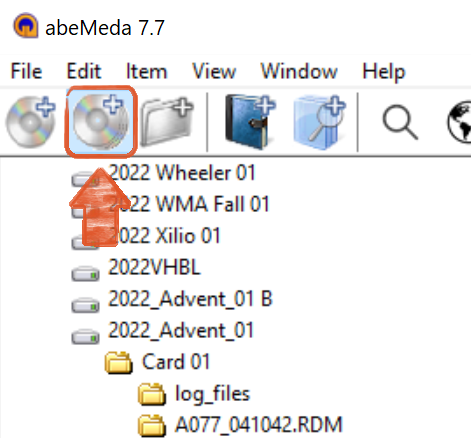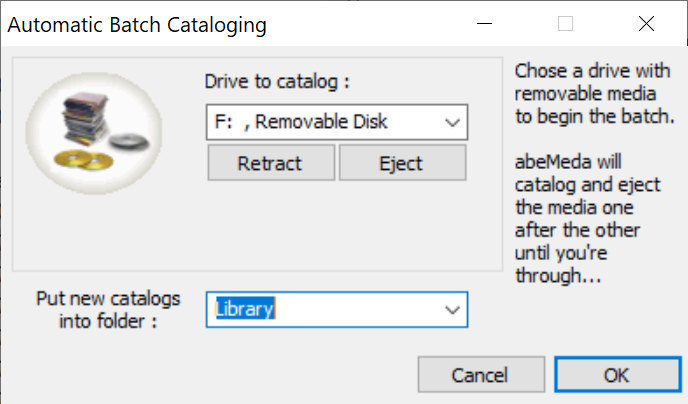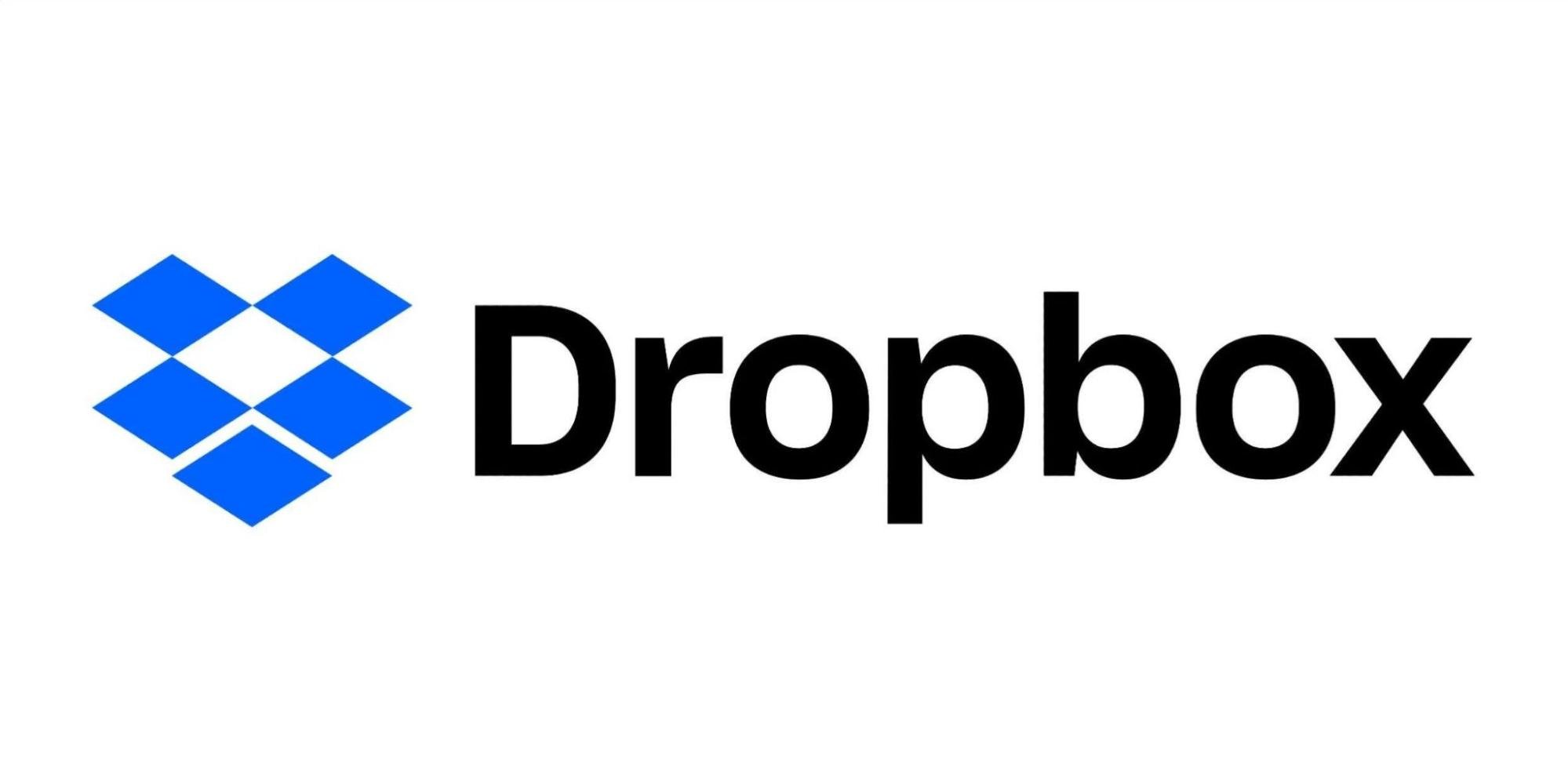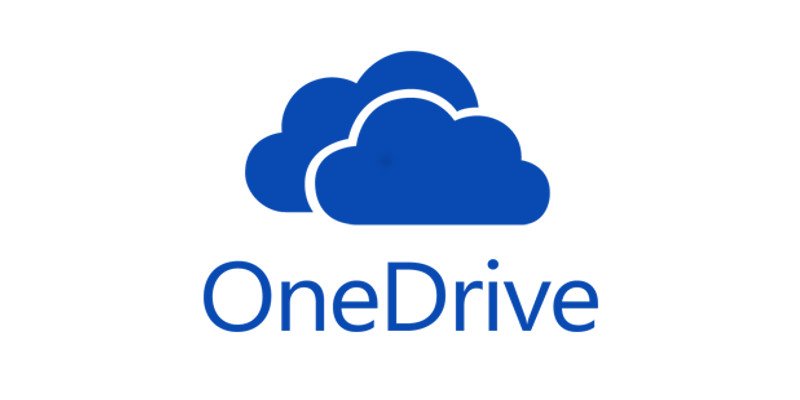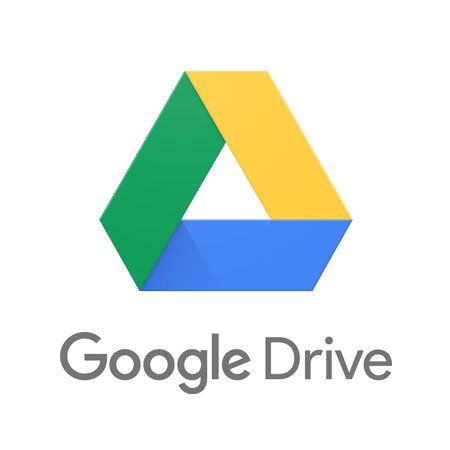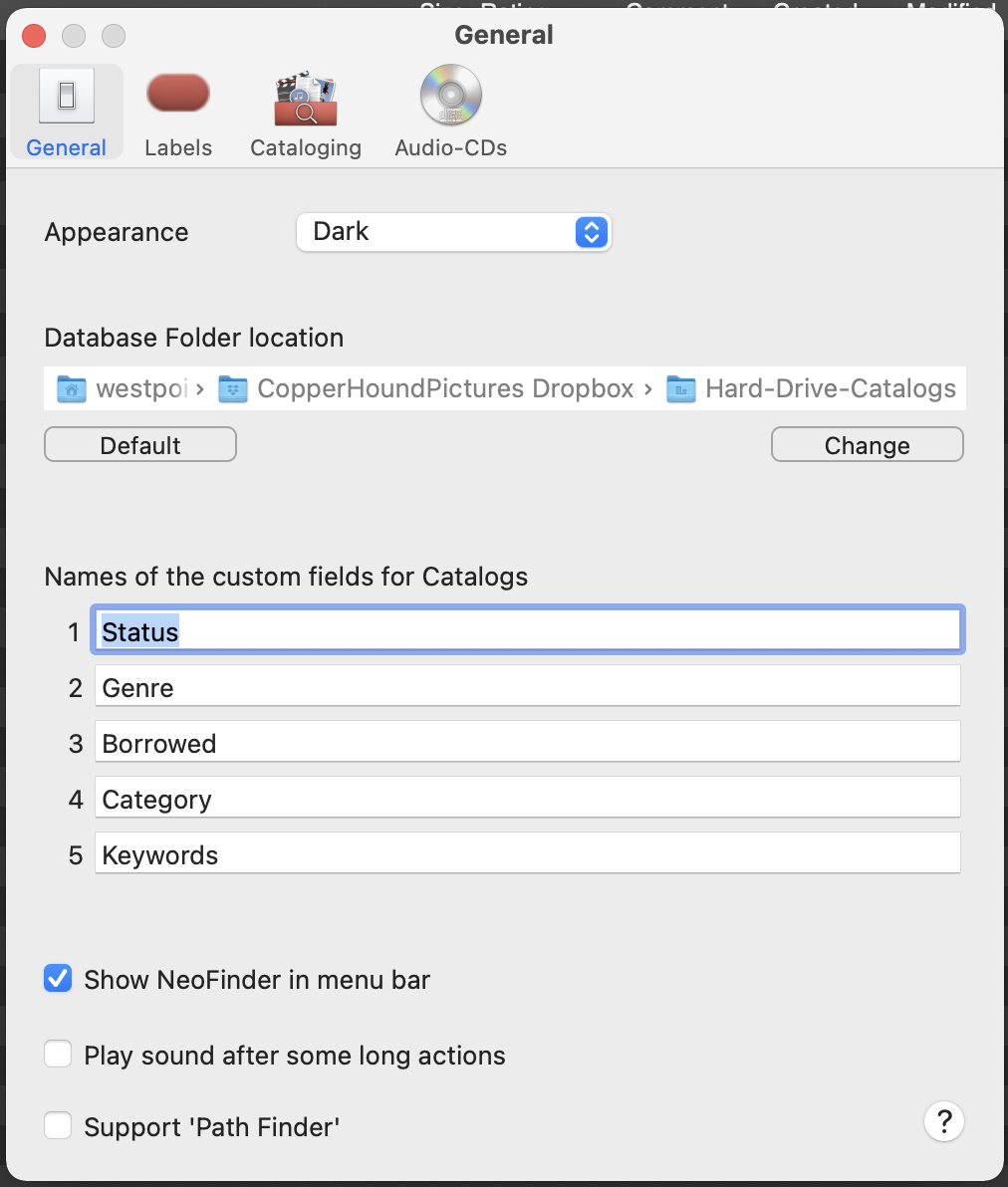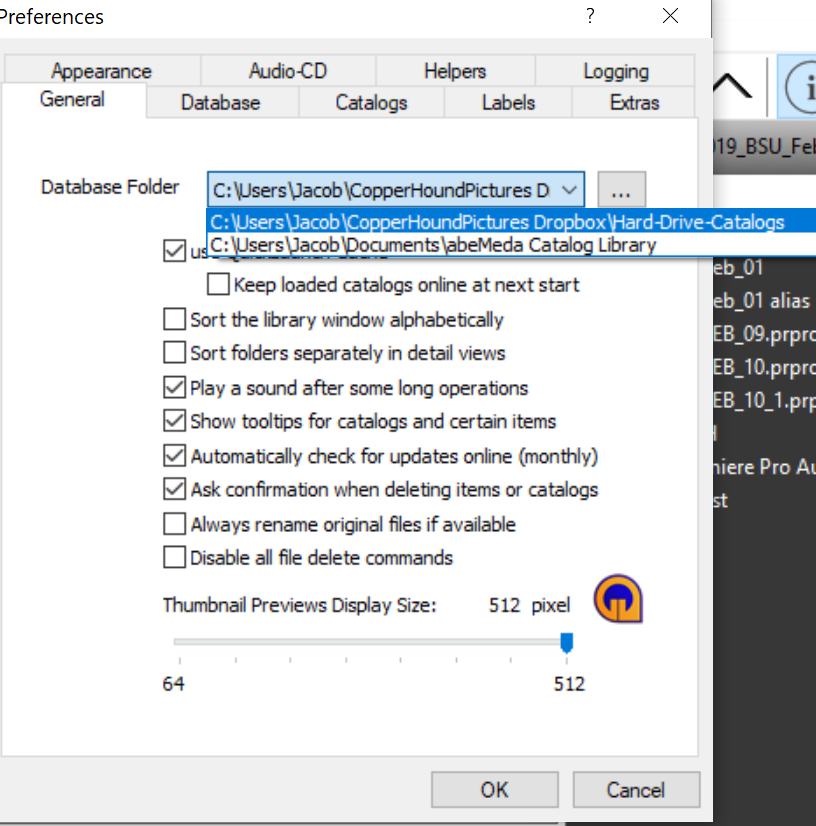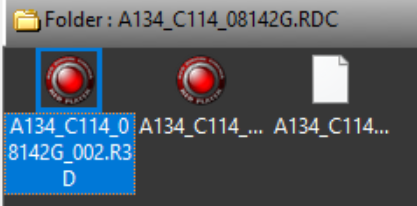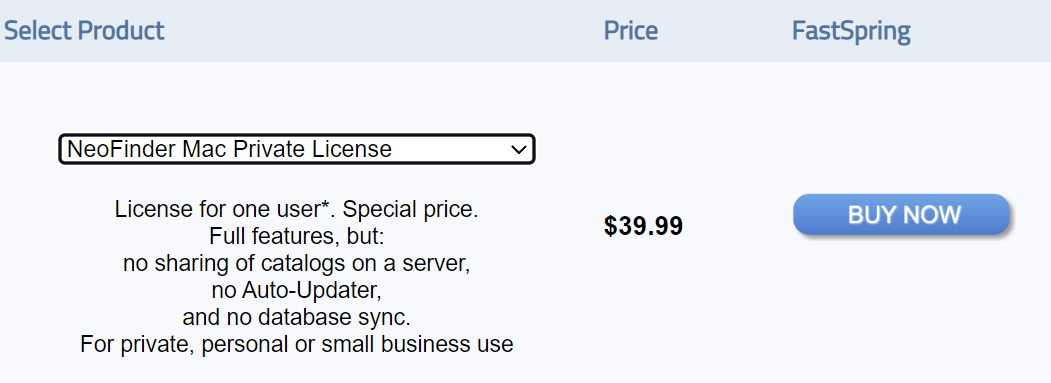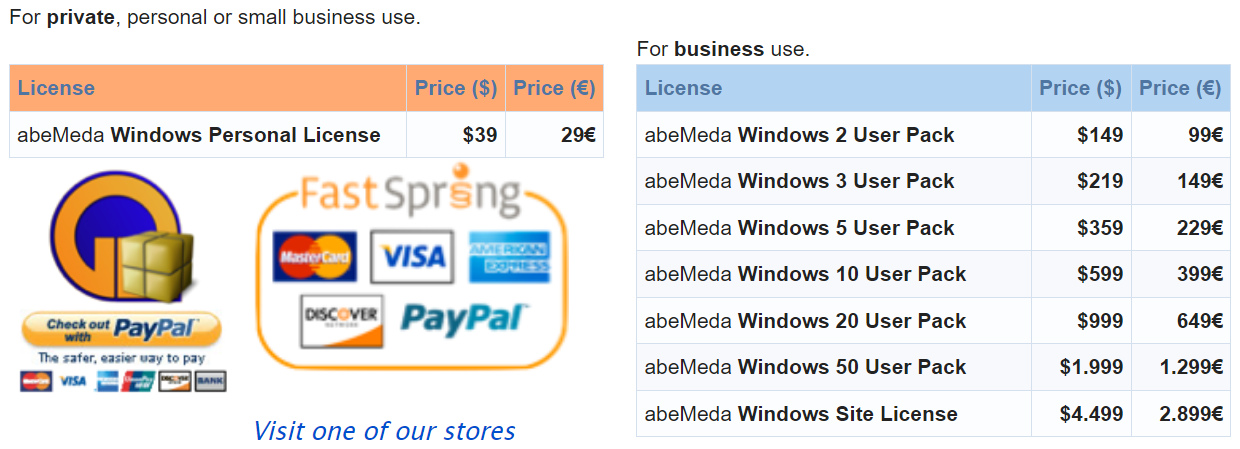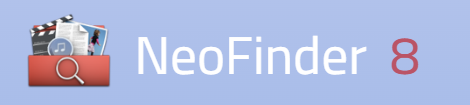The Best Way to Manage Hundreds of Drives - Without A Server.
✓ Works remotely
✓ Cross-compatible with mac & windows
✓ Is affordable (even free!)
Image by: Copper Hound Pictures
At Copper Hound Pictures, we use a lot of data. Some production days we fill up more than 10TB of storage. That means we are constantly buying, backing up and trying to organize a lot of hard and solid state drives. And because of our team’s varying workflows and locations, a stand-alone server isn’t the right solution for us. But we still need a way to organize and quickly search through hundreds of drives spanning a decade of projects- on the fly. Does this sound like a problem you face too?
Thankfully, we’ve found an effective and elegant solution to the problem of large video and photo file management, and we’re thrilled to share it with you.
Our solution
The key here is a media asset management software known as NeoFinder (for Mac) and abeMeda (for Windows). These sister programs can create a simple-to-use database of all your hard drives and their files, which can be accessed at any time. Plus, features like file thumbnail previews and batch cataloging can save you a lot of time.
You can also set these programs to store your drive information data in a shared cloud folder, such as with Dropbox or OneDrive, allowing you to access your database across multiple machines and users. We’ll go over everything you need to know for your unique situation, in the sections below.
Be sure to check out our final section for an exclusive message from the developers of both NeoFinder and abeMeda! Be rest assured that they are working hard to make our lives easier.
Getting Started with: NeoFinder (macOS)
INSTALLATION
You’ll need to download and install NeoFinder. The first download link on their website has an application file that is easy to run on any version of MacOS.
When installing you may see a warning pop up. Don’t worry, this is just your computer being overly protective. The NeoFinder installer is safe to run, so just click Open and then Move to Applications Folder if it asks. Then you can launch NeoFinder.
Once you’ve opened NeoFinder, you will be greeted with a popup window notifying you that you are running a demo version. For now, this free version will be limited to 10 drives, but you can choose to purchase a license later if you enjoy the program. Click Later to continue.
Cataloging Your Drives:
The process of NeoFinder scanning a drive and making a “map” of everything on it is known as Cataloging. Each drive you scan will create a new Catalog within NeoFinder, which you are free to group and sort as you please. Here at Copper Hound, we group by year and sort alphabetically.
You can create your first Catalog by selecting File > New Catalog from Volume, or by pressing CMD+K. A settings window will pop up, asking how you would specifically like your drive to be cataloged. The defaults are usually fine for us, but you can adjust them to your needs.
Tip: We recommend keeping the thumbnail sizes around 256 to 320 pixels for video work. Any lower can reduce legibility, any higher can take much longer to catalog and eat up more space.
Click OK when you’re ready. This will open up Finder, and from there you can navigate to the drive you wish to Catalog. Then select the drive you want to scan, and you’re off to the races!
Batch Cataloging & Updating Catalogs:
One of the great features of NeoFinder is Batch Cataloging. This allows you to plug and unplug all your hard drives without having to interact with the program. NeoFinder will automatically begin Cataloging each drive, and eject it when complete, allowing you to initially Catalog all your drives much quicker. Start a Batch by selecting the File > New Catalog from Volume, or by pressing CMD+B.
You can also Update your Catalogs when there are changes. Right click on the desired drive in NeoFinder, and select Update. Then follow the instructions given.
How Does NeoFinder Store Catalogs?
NeoFinder will store your Catalogs as .neofinder7 files in a “Database Folder” on your computer. By default, this is set to:
/Users/yourname/Library/Application Support/NeoFinder/NeoFinder Database.
Getting Started with: abeMeda (Windows)
INSTALLATION
You’ll need to download and install abeMeda. The first download link on their website has an .exe file that is easy to run on any version of Windows.
When installing you may see a Windows Defender pop up. Don’t worry, this is just your computer being overly protective. The abeMeda installer is safe to run, so just click More info and then Run Anyway. Then follow the usual steps for installing software on Windows.
Once you’ve installed abeMeda, you will be greeted with a popup window notifying you that you are running a trial version. For now, this free version will be limited to 10 drives, but you can choose to purchase a license later if you enjoy the program. Click Later to continue.
Cataloging Your Drives:
The process of abeMeda scanning a drive and making a “map” of everything on it is known as Cataloging. Each drive you scan will create a new Catalog within abeMeda, which you are free to group and sort as you please. Here at Copper Hound, we group by year and sort alphabetically.
You can create your first Catalog by selecting the single CD icon in the top left corner, or by pressing CTRL+N. A settings window will pop up, asking how you would specifically like your drive to be cataloged. The defaults are usually fine for us, but you can adjust them to your needs.
Tip: We recommend keeping the thumbnail sizes around 256 to 320 pixels for video work. Any lower can reduce legibility, any higher can take much longer to catalog and eat up more space.
Click Scan when you’re ready. This will open up File Explorer, and from there you can navigate to the drive you wish to Catalog. Then click Select Folder, and you’re off to the races!
Batch Cataloging & Updating Catalogs:
One of the great features of abeMeda is Batch Cataloging. This allows you to plug and unplug all your hard drives without having to interact with the program. abeMeda will automatically begin Cataloging each drive, and eject it when complete, allowing you to initially Catalog all your drives much quicker. Start a Batch by selecting the multi-CD icon in the top left corner, or by pressing CTRL+B.
You can also Update your Catalogs when there are changes. Right click on the desired drive in abeMeda, and select Update. Then follow the instructions given.
How Does abeMeda Store Catalogs?
abeMeda will store your Catalogs as .abemeda7 files in a “Database Folder” on your computer. By default, this is set to:
C:\Users\yourname\Documents\abeMeda Catalog Library.
Sharing with Multiple Computers:
In our opinion, shared databases are the shining feature of these programs. Our team consists of multiple editors across both Mac and Windows machines, in different locations. NeoFinder and abeMeda can be used interchangeably with the same drive catalogs, so no need to worry about converting or exporting anything. To get this to work, you either need a local server which is connected to each computer, or a cloud solution.
Setting Up Shared Local Cloud Storage:
Here at Copper Hound, we share a Dropbox account. This is ideal because it allows us to have our cloud files stored locally in a specific folder across all our machines.
Inside NeoFinder or abeMeda, go to Edit > Preferences. Here we can find and change the Database Folder, where all Catalog files are stored. Simply change it on each computer to the same shared cloud folder, and voila! Everything will now be synced. Make sure to restart the program(s) to see the new changes.
This process can work on paid* platforms like Dropbox, OneDrive, or for free with Google Drive for desktop (if you’re willing to put up with some caveats).
Currently, our 128 Catalogs take up about 4GB of space (with generated thumbnails). We found that 1000 files on a drive equals about 2MB of catalog space. Our largest Catalog was 982MB (about a gigabyte), which was from a drive with 400,000 files, with 256px thumbnails.
*Note that Dropbox’s free plan comes with 2GB of space, OneDrive’s comes with 5GB, and Google’s comes with 15GB.
The Problem with .R3D files:
Specifically, we have run into issues with .R3D files where they don’t generate thumbnails on abeMeda or NeoFinder by default. This is important to us because we primarily use RED cameras. There is a solution, but only for NeoFinder*. On macOS, by having REDCINE-X PRO software running while you are Cataloging in NeoFinder, thumbnail generation will work with .R3D files.
*You can’t do the same on the Windows side, however if you have shared a Catalog that was created by a NeoFinder user, you can see the generated thumbnails in abeMeda. Just make sure that if you make any updates to that drive Catalog in abeMeda, you right click > Update, in order to not overwrite the previously generated thumbnails.
The Cost Breakdown: ...................................………..
Budgetary constraints are at the forefront of our minds, so don't worry about breaking the bank.
AbeMeda or Neofinder Personal Licenses cost $39.99 per user (one time payment). Business Licenses* cost $74.95 per user (Sold as a bundle of two for $149.90, one time payment).
Dropbox, OneDrive, or other local cloud file services start at about $5-$10 per month.
That means you can set this up for as little as $40. Plus, both AbeMeda and NeoFinder have free 30-day trials if you want to give them a shot before purchasing.
Buy a Dropbox subscription here.
Buy a OneDrive subscription here.
*Note that the business licenses for abeMeda & NeoFinder have additional features. You can always upgrade your license to business later if it doesn’t have all the features you need.
Please note: we have no sponsorships or affiliation with any of our recommendations. All prices are in USD as of May 2023.
A MESSAGE FROM THE DEVS:
Why You Can Trust NeoFinder & abeMeda as Permanent Solutions
NeoFinder and abeMeda have been around since 1995 & 2000 respectively. Their developers Norbert Doerner and Andreas Becherer (“Neo” and “Abe”?) are still hard at work improving their software. Here at Copper Hound, we’ve reached out to their support emails in the past and have been given timely responses. We reached out again and they were happy to answer a few of our questions for this article.
Are there any recent or new features you're excited to share with us?
Norbert Doerner (NeoFinder)
“On the Mac side, we have been utterly surprised by the large amount of positive feedback about our recent AppleScript support integration in NeoFinder 8.3. It seems that a lot of people use AppleScript in custom workflows, and we will of course expand that AppleScript support for NeoFinder in the next releases.
We are also working on getting more support for ARRI video files into NeoFinder and abeMeda, not just in their native file formats, but also reading more metadata from existing .mxf files and such.
Also, we have started to work on the first video conversion features, to allow you to create smaller proxy files, or just convert a video into a different format or compression. We hope that a first version of that ability will be ready for NeoFinder 8.4 soon.
And then there are the AI tools for visual image and text recognition. While NeoFinder already can use these for the movie thumbnails in catalogs, we are currently exploring some additional possibilities for video producers, and hope there can be some incredibly exciting stuff coming up in the future. The raw ML power of Apple's M2 chip is stunning and begs to be used!”
Andreas Becherer (abeMeda)
“We have just released our latest version, 7.7, a couple of weeks ago, with a number of exciting new features.
abeMeda 7.7 brings support for new file formats as well as improvements and fixes overall, adds support for Canon Cinema RAW Light (CRM), OpenEXR, DSD (Direct Stream Digital) Stream File (DSF), HEIC (High-Efficiency Image Container), WebP, or DiCOM (Digital Imaging and Communications in Medicine), allows lossless rotating of videos and reads bpm in ID3. New granular control of the Inspector and a number of other additions and improvements were also part of this package.
I included a complete list of new features and changes at the end of this mail, just in case.
Right now, we're working on a new video conversion feature, that should be able to prove useful in a number of different ways.”
Have you run into any known limitations with your programs being on specific platforms? (Ex: R3D file issues)
Norbert Doerner (NeoFinder)
“We are very concerned about the amount of bugs in macOS itself, and the lack of bugfixes from Apple. Take the SMB client, for example, which is flaky and often slow in each new macOS release, and makes it very hard for pro users to work with large amounts of data efficiently.
As NeoFinder is one of the first apps to see such problems, due to the amount of data cataloged, we have more and more support cases that turn out to be "just" macOS bugs, and that is something that Apple urgently needs to address quickly.”
Andreas Becherer (abeMeda)
“I’m sure there are a number of limitations in abeMeda, and also some features or formats that work better on one platform than the other.
We strive to fix these in every new version, or put in the FAQ the ones we can’t (yet).”
Anything else you would like to share with the video/filmmaking community?
Norbert Doerner (NeoFinder)
“We are thrilled by the wonderful support and feedback we have received in recent years from the community. Many of the really cool things only came to life because someone dared to ask "what if..." and we are very thankful for that.”
Andreas Becherer (abeMeda)
We're still sticking to the “traditional” licensing model, instead of switching to a subscription, like seemingly everyone else - and plan to continue doing so. And that we believe in the continued spigot of our userbase, who have helped drive our development with their feedback and suggestions over the years.”
Written by Jacob Christiansen
Last Updated: June 2nd, 2023